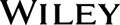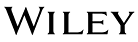Submitting Electronic Files
We are pleased that you have chosen to publish your work with John Wiley & Sons, Inc. The following instructions have been written to help you produce files that will flow smoothly through our production and manufacturing processes. If you need technical support, please e-mail us at [email protected].
If you need typesetting specifications, please contact your editor or account representative. We can supply you with templates for producing files that fit our most popular page sizes.
1.1 Files
- We greatly prefer to receive press-optimized PDF files (300 dpi) with high-resolution art in place and with all fonts embedded. We rarely have problems with PDF files, as long as the fonts are embedded. Instructions for producing PDF files are included below. Please include the original application files (e.g., Word); these are just used as back-up if we have any problem with your PDF files.
- We can accept Word or other application files; however, some application files can be problematic, since pages may reflow when printed on a different computer (this is especially true of Word). If possible, please use the current version of your software and use the same version from start to finish. If you are supplying a program other than Word, please contact your editor or account representative to make sure we can work with your files. In any case, we would like to receive a sample file (see below) to make sure there are no issues with your files. If you send application files, we will need an extra 2-3 weeks in the schedule in order to create the PDF and to check the resulting copy to make sure that no errors have been introduced (for complex material, we may ask you to double-check the final files).
- The front matter, back matter, and each chapter should be saved as a separate file. Please number the pages consecutively from the first chapter to the end of the document (starting with page 1 in Chapter 1). Please do not re-number within chapters (i.e., do not number your text 1-1, 1-2, 2-1, 2-2, etc.). The front matter should be numbered using roman numerals (see below). Blank pages should be included in the files.
- If you have part title pages between groups of chapters (in order to group a number of chapters into a section), they should start on new right-hand pages and should also be numbered (the number does not have to be printed, but should still be accounted for). The part title page may be backed with a blank page. The part title page can be included in the file for the following chapter.
- Illustrations and/or photos should be included in the pages; however, if you need assistance with placing images, we can accept JPEGs and insert them for you. You will need to leave the proper amount of space on the page for insertion.
- You will need to be sure to supply fonts with your files?either embedded with the PDF or as a separate file with application files.
- In addition to the files, we must receive a printout of the complete, final version. This is critical, so that we can check to see that the electronic files match your final version and that all fonts are embedded. Please include a manifest with your files, listing all files included with the package.
- Label your files in order, e.g., "01frontmatter," "02intro," "03ch1france," etc. Do not use symbols in file names.
- Files can be sent via CD-ROM or posted to an FTP site (either yours or ours). Please include your name, the title of your work, and the software and version that you used in your files and on any disks. If you need help posting your files, please contact your editor or account representative.
Saving and Supplying Your Fonts
One of the biggest problems we have with author-supplied files is font substitution. If your fonts are not embedded in the PDF or included with the application files, incorrect fonts may show up on your pages. For PDF instructions, see section "How to Create PDF from Word," below.
Saving Fonts in Word Files: Please include ALL screen and printer fonts (the fonts themselves) with your files, along with a complete listing of the fonts used.
- For PCs: Choose the "Start" button, then select "Settings" and open the "Control Panel" folder. Next, open the "Fonts Folder" and select all of the fonts that you used to prepare your document. Go to "Edit" (from the main menu) and then select "Copy." You then create a new folder and paste the fonts into it by clicking the right-hand side of the mouse and choosing "paste.
- For Macs: Open your hard drive, locate the "System Folder" and open it. Next, locate the "Font Folder" and open it. Choose the fonts that you used to prepare your document by selecting the suitcases (which contain the screen fonts) and the loose fonts (which are the Postscript fonts.) Once the fonts you have used are highlighted, duplicate them by going to the bar menu, clicking on "File", and selecting "Duplicate" from the drop menu. The fonts will appear in the "Fonts Folder" as a copy. Create a new folder on your desktop and select all of the copied fonts and place them in the new folder.
1.2 How to Create PDF from Word
- While you are in the Word document, go to "File" and select "Print" from the pull-down menu.
- Change the printer to "Adobe PDF."
- Click on the "Properties" button in that same screen and go to the "Adobe PDF Settings" folder. Under Adobe PDF Conversion Setting, select "Press Quality" as the default setting.
- After "Press Quality" is selected, click the "Edit" button. Go to the "Fonts" folder and make sure "Embed all fonts" and the box underneath it are checked. Select "Cancel job" next to "When embedding fails." Then click "OK."
- Go back to the "Print" screen and click "OK." You will see a screen entitled "Save PDF File As." Go to the "Save in" pull-down menu and select where you want to save the file. Name the file under "File Name" and click "Save." The PDF File will be created and will appear on the screen. NOTE: The settings may be displayed differently depending on the version of Adobe Acrobat being used.
1.3 Sample Files
As soon as you have prepared one chapter (which includes all of the elements you intend to use in the entire document (fonts, formatting, illustrations, symbols, etc.), please submit it, along with exact matching hardcopy printout, to be tested. We can then advise you on any alterations that may be required before you advance further into the preparation of your materials. The sample file will include:
- Sample of one or more chapters (at least 16 pages), including all elements, with matching hardcopy.
- All screen and printer fonts (with a list of all fonts used)
- Please label your disks (including your name, title of work, software and version used) or send a manifest, if submitting via FTP.
- Files should be labeled in order, e.g., "01frontmatter," "02intro," "03Ch1france," etc.
1.4 Elements
The following elements are usually included is a book. Your PDF file should include all pages, including any blanks.
-
Front matter (numbered with roman numerals--i, ii, iii, etc.)
- Title page, including title, author, author affiliation (usually page i). We will add the John Wiley & Sons, Inc., logo.
- Copyright page (page ii). We will generally add this page.
- Preface (optional for custom titles)(usually page iii): The preface should tell the readers the purpose of the book. It should be used to describe special features and to discuss how to best use the book.
- Acknowledgements (optional)--may run after preface or start on a new page.
- Dedication (optional)--usually starts on a new page
- Table of Contents (should start on a right-hand page). The TOC may include chapter titles only, or chapter titles plus "first-order heads" (subheadings within a chapter).
-
The text (numbered with Arabic numbers--1, 2, 3, etc.) should start on a right-hand page, after the TOC.
- Be consistent in typing heading lists and other format elements. Regardless of the style choices you make, it is important to be consistent. Otherwise, the reader may become confused.
- Chapters should start on a new page. Please number your text consecutively from chapter to chapter (i.e., do not start each chapter on a new page 1). If you wish for your chapters to begin on a new right-hand page, be sure to insert a blank page at the end of the preceding chapter as needed (if the text ended on a right-hand page) to push the following chapter to a new right.
-
Running Heads: Your text may include a running head and page number (folio) at the top of each page (except for chapter opening pages). The folios are always on the outside corner (to the right of the running head on right-hand pages; to the left of the running head on left-hand pages). [In Word, this information can be set up by going to the "View" menu and then choosing "Header and Footer." Be sure that you have at least " from the top of the running head to the top of your page.] Running heads can be formatted in one of two ways:
- Left running head: Book title; Right running head: Chapter title--or
- Left running head: Chapter title; Right running head: First main heading from the text
- NOTE: It is not necessary to have running heads on all books. You may prefer to have a drop folio (centered at the bottom of a page) on a lab manual or a book of illustrations (e.g., PowerPoint slide printouts).
-
Back matter (numbered with Arabic numbers, e.g., 250, 251, 252): The first element of the back matter (e.g., Appendix A) usually starts on a right-hand page. Additional elements may start on a new right or may start left or right, as they fall (your choice). The back matter may consist of any of the following:
- Appendices
- Glossary
- Subject index
- Author index
- Photo credits
- Answers to odd-numbered problems
-
Images: May be photographs and/or line art.
- Images should be saved within the page. They should be in JPEG format and at a resolution of 300 dpi at the size they will be used (never enlarge a previously used image by more than 10% or it will become grainy). If need be, we can insert images for you, but you will need to leave space. Photographs can be supplied as hard copy or files (preferably as JPEGs at 300 dpi).
- Please note that you MUST obtain permission to use photographs and/or art that is not your own. Your editor and/or account representative can supply you with forms for obtaining permissions. Copies of permissions letters must be submitted with your files. Photographs of people must include model release forms. Allow ample time to acquire permissions; it may take weeks or months. Do not use "clip art"--it detracts from the professional look of your work.
- Art should generally be numbered and captioned.
- If you want to hire a professional illustrator, ask your Wiley representative, who can give you names of artists or art studios.
- Tables: Tables should be numbered consecutively throughout the chapter (e.g., 1.1, 1.2). Please add a title above or below the table.