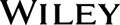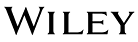Excel Data Analysis: Your visual blueprint for creating and analyzing data, charts and PivotTables, 3rd EditionISBN: 978-0-470-59160-4
Paperback
368 pages
July 2010
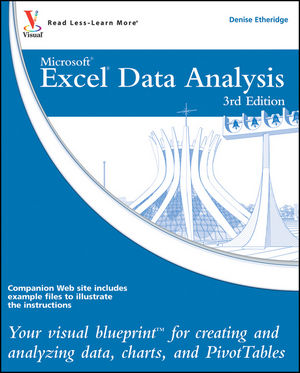 This title is out-of-print and not currently available for purchase from this site.
|
1 GETTING STARTED.
Introducing Data Analysis with Excel.
Tour the Excel Window.
Explore the Ribbon.
Using the Mini Toolbar and Context Menu.
Select Options on the Status Bar.
Take a Look at Backstage View.
Upload a File to Excel's Web-based Application.
Create a File Using Excel's Web-based Application.
Enter Data.
Select Cells.
2 FORMATTING A WORKSHEET.
Using the Ribbon to Format Numbers.
Using the Format Cells Dialog Box.
Understanding Dates and Times.
Format Percentages.
Format Fractions.
Format in Scientific Notation.
Format as Text.
Add a Border.
Change the Font or Font Size.
Add a Background Color.
Change the Font Color.
Bold, Underline, or Italicize.
Align Data.
Rotate Data.
Wrap Text.
Merge and Center.
Apply a Style.
Using Format Painter.
Clear Formats.
3 STRUCTURING YOUR WORKBOOK.
Cut, Copy, and Paste Cells.
Using Live Preview with Paste.
Paste from the Office Clipboard.
Insert or Delete.
Find and Replace Information.
Change the Name of a Worksheet.
Change Column Widths or Row Heights.
Hide Columns or Rows.
Hide a Worksheet.
Move or Copy a Worksheet.
Freeze Worksheet Titles.
Hide Gridlines, Headings, or the Formula Bar.
4 CREATING FORMULAS.
Understanding Formulas.
Calculate with an Operator.
Calculate Using a Function and Cell Addresses.
Create an Array Formula.
Using the Sum, Average, Count, Min, and Max Functions.
Create a Formula that Refers to Another Worksheet.
Understanding Relative and Absolute Cell Addresses.
Edit Formulas.
Name Cells and Ranges.
Define and Display Constants.
Create Formulas That Include Names.
Check Formulas for Errors.
Trace Precedents and Dependents.
5 USING FUNCTIONS.
Understanding the Function Wizard.
Round a Number.
Create a Conditional Formula.
Calculate a Conditional Sum.
Calculate a Conditional Count.
Find the Square Root.
Retrieve Column or Row Numbers.
Using VLOOKUP.
Determine the Location of a Value.
Using INDEX.
Perform Date and Time Calculations.
6 USING FINANCIAL FUNCTIONS.
Calculate Future Value.
Calculate Present Value.
Calculate Loan Payments.
Calculate Principal or Interest.
Calculate the Interest Rate.
Calculate the Internal Rate of Return.
Calculate Straight-Line Depreciation.
Calculate Declining Balance Depreciation.
Calculate Double-Declining Balance Depreciation.
Calculate Sum-of-the-Years-Digits Depreciation.
7 USING STATISTICAL FUNCTIONS AND TOOLS.
Calculate an Average.
Calculate a Conditional Average.
Calculate the Median or the Mode.
Calculate Rank.
Determine the Nth Largest Value.
Calculate Frequency.
Calculate Variance and Standard Deviation.
Find the Correlation.
Install Excel Add-Ins.
Calculate a Moving Average.
Compare Variances.
Using the Data Analysis Toolpak to Determine Rank and Percentile.
Calculate Descriptive Statistics.
8 ORGANIZING WORKSHEET DATA.
Enter Data with a Form.
Perform Simple Sorts and Filters.
Perform Multilevel Sorts.
Perform a Custom Sort.
Sort by Cell Color, Font Color, or Cell Icon.
Perform Complex Filters.
Enter Criteria to Find Records.
Using Advanced Filtering Techniques.
Filter Duplicate Records.
Count Filtered Records.
Subtotal Records.
Using Auto Outline.
Define Data as a Table.
Modify a Table Style.
Using Database Functions with a Table.
9 WORKING WITH PIVOTTABLES.
Create a PivotTable.
Modify a PivotTable Layout.
Summarize PivotTable Values.
Create a PivotTable Calculated Field.
Group the Rows or Columns in a PivotTable.
Apply a Style to a PivotTable.
Filter a PivotTable.
Sort a PivotTable.
Retrieve Values from a PivotTable.
Using Slicer.
10 CHARTING DATA.
Create a Chart.
Add Chart Details.
Create a Combination Chart.
Change the Chart Type.
Add or Remove Chart Data.
Add Sparklines.
Create a Trendline.
Add Error Bars.
Create a Histogram.
Chart Filtered Data.
Create a PivotChart.
Filter a PivotChart.
11 WORKING WITH EXTERNAL DATA.
Paste Link into Word.
Embed a Worksheet.
Hyperlink a Worksheet.
Query a Web Site.
Import a Text File.
Import an Access Database.
Query an Access Database.
12 USING DATA ANALYSIS TOOLS AND TECHNIQUES.
Perform What-If Analysis.
Optimize a Result with Goal Seek.
Using Solver.
Solve a Formula with a Data Table.
Extend a Series with Auto Fill.
Join Text.
Add a Calculator.
Consolidate Worksheets.
Highlight Cells that Meet Your Criteria.
Find the Highest or Lowest Ranked Values.
Add Data Bars to Your Worksheet.
Add Icon Sets to Your Worksheet.
Remove Conditional Formatting.
Change Conditional Formatting Rules.
Paste with Paste Special.
13 SHARING YOUR WORKBOOK WITH OTHERS.
Validate with a Validation List.
Validate with Data Entry Rules.
Add Comments to Your Worksheet.
Track Changes.
Protect Your Worksheet.
Save Your Workbook as a Template.
Choose a Format When Saving a Workbook.
Print Your Workbook.
Print Multiple Areas of Your Worksheet.
14 AUTOMATING WITH MACROS.
Introducing Macros.
Set Macro Security.
Create a Digital Signature.
Record a Macro.
Assign a Digital Signature to a Macro.
Run a Macro.
Create and Launch a Keyboard Shortcut.
Assign a Macro to the Quick Access Toolbar.
Delete a Macro.
15 ILLUSTRATING YOUR WORKSHEETS.
Place a Screenshot in Your Worksheet.
Insert Clip Art into Your Worksheet.
Crop a Clip Art Illustration or a Photograph.
Insert a Picture into Your Worksheet.
Recolor a Picture.
Adjust the Sharpness, Brightness, and Contrast.
Compress a Picture.
Add a Border.
Add a Picture Effect.
Apply a Picture Style.
Add an Artistic Effect.
Remove a Background.
16 ILLUSTRATING YOUR IDEAS.
Insert a Text Box.
Format a Text Box.
Insert a Shape.
Add Text to a Shape.
Change the Size of an Object.
Rotate an Object.
Change the Stacking Order.
Group Objects.
Align Objects.
Insert a Symbol.
Using SmartArt Graphics.
Modify a SmartArt Graphic.
Apply a SmartArt Style.
Apply a SmartArt Layout.
17 CUSTOMIZING EXCEL.
Add a Form Control to a Worksheet.
Assign Values to a Form Control.
Add a Macro to a Form Control.
Customize the Quick Access Toolbar.
Customize the Ribbon.
APPENDIX A: USING EXCEL KEYBOARD SHORTCUTS.
Using Excel Keyboard Shortcuts.
INDEX.