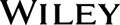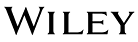Photoshop CS5 Digital Classroom, (Book and Video Training)ISBN: 978-0-470-60777-0
Paperback
416 pages
May 2010
 This title is out-of-print and not currently available for purchase from this site.
|
About Photoshop Digital Classroom.
Prerequisites.
Adobe Photoshop CS5 versions.
System requirements.
Starting Adobe Photoshop CS5.
Resetting Adobe Photoshop CS5 preferences.
A note about color warnings.
Loading lesson files.
Working with the video tutorials.
Setting up for viewing the video tutorials.
Viewing the video tutorials with the Adobe Flash Player.
Additional resources.
Lesson 1: Exploring Photoshop.
Starting up.
Taking a look at the fi nal project.
Creating a panorama from three images.
Cropping your image.
Adding a selection to your image.
Fading one image into another.
Using the new Content-Aware feature.
Using the improved selection features.
Refi ning your selection.
Adding a Type layer.
Adding the Vertical text.
Making some waves using the Puppet Warp feature.
Lesson 2: Getting to Know the Workspace.
Opening an existing document in Adobe Bridge Mini Bridge.
Discovering the Tools panel.
Accessing Tools and their options.
Hidden tools.
Navigating the image area.
Using the Zoom tool.
Using the Hand tool.
Tabbed windows.
Maximizing productivity with screen modes.
Using panels.
Putting the panel system to use.
Choosing other panels.
Expanding your panels.
Customizing your panels.
Self study.
Review.
Lesson 3: Using Adobe Bridge.
What is Adobe Bridge?
Navigating through Bridge.
Using folders in Adobe Bridge.
Making a Favorite.
Creating and locating metadata.
Using keywords.
Creating a Metadata Template.
Opening a fi le from Adobe Bridge.
Searching for fi les using Adobe Bridge.
Searching by name or keyword.
Using the Filter panel.
Saving a Collection.
Automation tools in Adobe Bridge.
Batch renaming your files.
Automated tools for Photoshop: Web Photo Gallery.
Saving or uploading your Web Gallery.
Automated tools for Photoshop: PDF contact shee.
Changing the view.
Self study.
Review.
Lesson 4: The Basics of Working with Photoshop.
Starting up.
A look at the fi nished project.
Opening an existing document.
Understanding document settings.
Viewing an image's size and resolution.
Combining the images.
Using Copy and Paste.
Dragging and dropping to copy an image.
Transforming and editing combined images.
Changing the size of a placed image.
Removing a background.
Understanding the stacking order of layers.
Refining the edges of copied images.
Adding text.
Saving files.
Understanding file formats.
Choosing a file format.
Saving a JPEG file.
Saving for print.
Changing the color settings.
Adjusting image size.
Saving a Photoshop PDF file.
Self study.
Review.
Lesson 5: Making the Best Selections.
The importance of a good selection.
Using the Marquee tools.
Creating a square selection .
Creating a selection from a center point.
Changing a selection into a layer.
Working with the Magic Wand tool.
The Lasso tool.
Adding to and subtracting from selections.
Using the Quick Selection tool.
Understanding the Refine Selection Edge feature.
Making difficult selections with the Refi ne Edge feature.
Using Quick Mask.
Saving selections.
Copying and pasting a selection.
Using the Pen tool for selections.
Using the Pen tool to select an area of an image.
More Pen tool selection techniques.
Converting a path to a selection.
Self study.
Review.
Lesson 6: Painting and Retouching.
Starting up.
Setting up your color settings.
Color primer.
Understanding color gamut.
The RGB color model.
The CMYK color model.
Working in the RGB mode.
Editing color settings.
Selecting colors.
Starting to paint.
Using the Color panel.
Using the Brush tool.
Changing opacity.
Save time—learn the shortcuts.
Using the New Brushes.
Using the Airbrush feature.
Creating a Border using the Bristle brushes.
Applying color to an image.
Changing blending modes.
The Eyedropper tool.
Retouching images.
Using the Clone Stamp tool.
Repairing fold lines.
The History panel.
The Spot Healing Brush.
The Healing Brush.
Using the Patch tool.
Using the Clone Source panel.
Cloning from another source.
Self study.
Review.
Lesson 7: Creating a Good Image.
Starting up.
Choosing your color settings.
Opening the file.
Why you should work in RGB.
Reading a histogram.
Making the Curve adjustment.
Defi ning the highlight and shadow.
Locating the White and Black Point.
Inputting the white and black point values.
Adjusting the midtones.
Setting the neutral.
Sharpening your image.
Comparing your image with the original.
Taking care of red eye.
Using the Camera Raw plug-in.
Using Camera Raw controls.
Saving a DNG file.
Reopening a DNG file.
Self study.
Review.
Lesson 8: Getting to Know Layers.
Starting up.
Discovering layers.
The Layers panel.
Getting a handle on layers.
Creating a new blank file.
Naming your layer.
Selecting layers.
Tips for selecting layers.
Moving layers.
Changing the visibility of a layer.
Using masks in a layer.
Preserve transparency.
Creating a composition.
Moving images in from other documents.
Creating a layer mask.
Editing the layer mask.
Cloning layers.
Aligning and distributing layers.
Applying filters to layers.
Creating a type layer.
Applying a layer style.
Creating a clipping mask.
Self study.
Review.
Lesson 9: Taking Layers to the Max.
Starting up.
Making color changes using adjustment layers.
Refining the adjustment layer mask.
Adjusting the Hue/Saturation layer.
Adding a pattern fill layer.
Defi ning the pattern.
Applying the pattern.
Using the new Black & White adjustment layer.
Adding a tint.
Applying a gradient to the adjustment layer.
Layer styles.
Creating the text layer.
Applying the Outer Glow layer style.
Applying the Bevel and Emboss layer style.
Changing the shading.
Changing the fill opacity.
Saving the style.
Accessing the style.
Self study.
Review.
Lesson 10: Getting Smart in Photoshop.
Starting up.
Creating a composition using Smart Objects.
Opening an image as a Smart Object.
Converting a layer to a Smart Object.
Placing a Smart Object.
Editing a Smart Object.
Editing the contents of a Smart Object.
Modifying multiple Smart Object layers.
Replacing the contents of a Smart Object layer.
Working with Smart Filters.
Modifying a Smart Filter.
Self study.
Creating multiple Smart Objects.
Working with Illustrator files.
Review.
Lesson 11: Using Adobe Photoshop Filters.
Starting up.
Filter basics.
Starting to use filters.
Using the Clouds filter.
Using the Filter Gallery.
Applying fi lters in the Gallery.
Taking advantage of Smart Filters.
Applying a Smart Filter.
Smart Filter options.
Enabling and disabling effects.
Using a fi lter eff ects mask.
Using the Vanishing Point fi lter.
Building your own perspective planes.
Building an attached plane.
Self study.
Review.
Lesson 12: Creating Images for Web and Video.
Starting up.
Viewing the completed file.
Changing your units of measurement.
Creating the web page.
Adding the Text.
Adding Style to the text.
Creating the text for the links.
Positioning and distribution of text.
Creating slices.
Slicing it up.
Selecting and combining slices.
Applying attributes to your slices.
Using Save For Web & Devices.
Optimizing the image slices.
Saving fi les for video.
Creating animation.
Working in Frame mode.
Saving an animated GIF.
Creating animation for video.
Working in Timeline mode.
Self study.
Review.
Lesson 13: Introducing 3D.
Starting up.
Creating a 3D object.
Getting an image ready for 3D.
Wrapping the image around a soda can.
Adjusting the lighting.
Animating the soda can.
Testing your animation.
Using the Repoussé feature to create 3D Text.
Rasterizing your 3D images.
Self study.
Review.
Lesson 14: Adobe Photoshop CS5 New Features.
Puppet Warp.
Turn 2D objects into 3D using Repoussé.
Content-Aware r etouching.
Selections made easier.